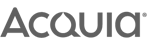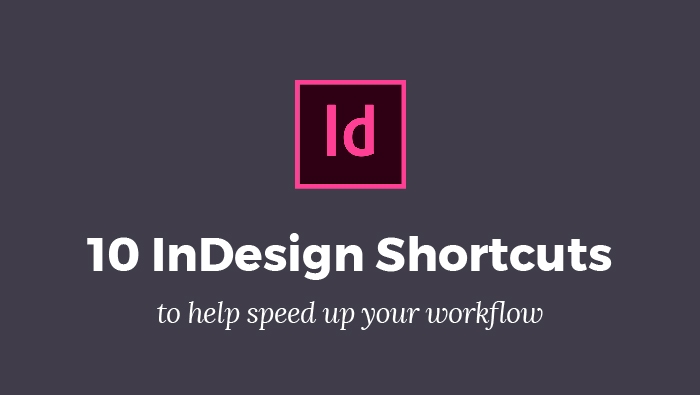
I’m a fan of anything that makes my life that bit easier. Duplication of effort not only slows you down, it’s costly - so I’m excited to share my top InDesign shortcuts to help speed up your workflow. Use these InDesign hacks and you’ll be doing mint designs in no time.
FYI
Instructions are shown in [bold brackets] - ignore the brackets and only apply what’s inside them.
1. Dividing/multiplying the size of objects without calculation

Useful for: Layouts
- To decrease the dimensions, add [/] followed by the number you want to divide it by, at the end of the width/height units. For example, to decrease an object that is 50mm to 12.5mm, add in [/4].
- To increase the dimensions, add in [*] followed by the number you want to multiply it by.

2. Resizing objects whilst maintaining a fixed centre point
Useful for: Drawing shapes
Hold down the [alt key] whilst dragging the handles to your desired dimensions.


3. Draw multiple objects or lines in a row or column.
Useful for: layout
Press the [right] or [up arrow] as you draw the initial object/line.
4. Select an object underneath other objects
Useful for: Complex/busy designs
Hold [command] and [click] where the object is until it selects the one you need.
5. Increase/Decrease space evenly between multiple objects
Useful for: Layout
Select all of the objects in a row, hold the [spacebar] and drag the side of the outer object in or out to increase/decrease the spaces between.
6. Align bullet point indents
Useful for: Aligning copy
Before the first letter of the bullet point, press [alt] and [\ ] and your paragraph will now align to the first letter when flowing over multiple lines.
See it in action


7. Quickly scale an object using keys
Useful for: Adjusting shapes/objects
Select the object, and press [command] and [>] to increase the size or Command and [<] to decrease the size by 1%.
8. Quickly adjust text leading using keys
Useful for: Copy/heading layout
Increase or decrease the leading when selecting a range of text by pressing [alt] and [up] or [down].
9. Quickly adjust text tracking using keys
Useful for: Copy/heading layout
Increase or decrease the tracking when selecting a range of text by pressing [alt] and [left] or [right arrow].
10. Hide multiple layers instantly
Useful for: Complex/busy designs
Hold the [alt] key and click on the [eye icon] of the layer you want to remain visible.
Which InDesign shortcuts do you use?
Let us know @accessdigital